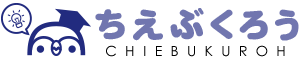iPhone7で撮影した写真はアプリ「写真」で管理、閲覧することができます。
この「写真」を開けば、これまで撮った写真を見ることが可能。
さらに明るさなどの調整やフィルターをかけたりといった加工もできます。
そんな写真データをパソコンや友人に送る機会もあると思います。
もちろんパソコンのようにメールに写真データを添付して送るということもできますが、メールアプリを開いて、新規でメールを作成、データを添付といった作業は面倒なもの。
iPhoneには、パソコンや友人のiPhoneに写真データを渡すスマートな方法がいくつか用意されています。
近いのなら「AirDrop」を使うと快適
もしパソコンや他のスマホ、Mac、または友人がiPhoneやiPadで、近くにいるのであれば「AirDrop」を使いましょう。
まず自分のiPhoneのWi-FiとBluetoothをオンに。
次にデータを渡したいMacや友人のiOS端末も同じくWi-FiとBluetoothをオンにします。
次に送りたい写真データを「写真」で選び、四角に上方向の↑が描かれたマーク「アクションボタン」をタップします。
するとiPhoneの表示が変わり、AirDropでデータを送ることができる相手の名前、端末名が出てきます。
最後は相手のマークを選ぶだけ。2、3枚程度であればあっという前にデータが選んだデバイスに転送されます。
Macの場合は「ダウンロードフォルダ」に、iOS端末の場合、写真データを送ると「写真」にそのまま保存されます。
その場にWi-FiがなくてもOK。
転送速度も早く、特別な設定・許可も不要なので使いやすいのも特徴です。
Appleのデバイスに写真を送りたいのであれば、この「AirDrop」が便利です。
遠くの相手にはクラウドサービスで
またクラウドサービスを使うという手もあります。
iPhoneはすべてAppleが提供する「iCloud」を利用することができます。
iPhoneのバックアップなども行うiCloudは写真を保存、管理することも可能です。
そのデータはパソコンからもアクセス可能で、必要に応じてダウンロードすればOK。
ただしiCloudを無料で使える容量は5GBまで。
写真を頻繁に撮る人だとあっという間に使い切ってしまうので、容量を増やすために課金することも考慮しましょう。
さらにクラウドサービスにはDropboxやGoogleのGoogleドライブ、MicrosoftのOneDriveなどもあります。
これらのサービスもiCloudと同じく写真をアップロードして保存、管理が可能です。
いずれも無料だと5GBほどしか使えません。
料金がそれぞれ異なっており、使い勝手も違うため、自分の使い勝手に合わせてクラウドサービスを利用するのもよいでしょう。
有線接続してMacで欲しい写真を選ぶ
さらにiPhoneのバックアップをとっている自分のMacであればLightningケーブルで接続して、必要な写真だけパソコンに保存することもできます。
Macに入っている「イメージキャプチャ」は有線接続したiPhone内の写真を管理するアプリ。
iPhoneを接続すると、そのiPhoneの中にある写真を一覧表示させることができます。
さらにその写真データをまとめてMacに保存したり、必要なものだけ選択して読み込むことができます。
『写真』も同じくiPhone内の写真データをMac上で保存、管理することができますが、まるごと保存するためコピーに時間がかかるのが面倒な場合もあります。
バックアップもかねて『写真』を使うほうがベターではありますが、時間がない時、1枚だけ写真が欲しい時は「イメージキャプチャ」を使うとよいでしょう。
Facebookのメッセージなどに写真を貼付して送ることもできますが、サービスによっては自動でファイルが圧縮されるものもあります。
パソコンや友人との距離、送りたい写真データの数を考慮して最適な方法を選ぶようにしましょう。

- iPhone7対応 ストロングlightningケーブル 70cm 急速充電/データ転送
- 硬性コネクタ&強化メッシュ採用で、タフで切れにくいケーブルです。 MFi認証取得、急速充電/データ転送対応 自信と安心の2年間保証