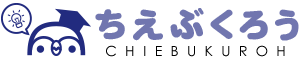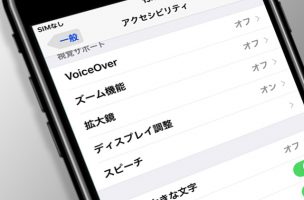
不自由なく使っていると触る機会が減ってしまうiPhoneの「設定」。
改めてチェックして変更することでさらにiPhoneが使いやすくなる「設定」もあります。
その筆頭が「アクセシビリティ」です。
少しでも不満があるなら「アクセシビリティ」を見直そう
歯車のマークの「設定」を開き、「一般」を選択。そこで設定変更ができる「アクセシビリティ」。
この「アクセシビリティ」は目が不自由な人でもiPhoneが使えるようになる読み上げ機能である「VoiceOver」やズーム機能などを設定する「視覚サポート」をはじめとした設定が行える設定がまとまっています。
現在、iPhoneを使っていて不満がない人は特に、この「アクセシビリティ」を見直す必要はありません。
最近視力が落ちてきて文字が読みづらい人は「さらに大きな文字」をオンにすれば、表示される文字をサイズをアップさせることができます。
さらに文字を太く、はっきり読みやすく表示させることもできます。
iPhoneに対するちょっとした不満を解消できる設定が、「アクセシビリティ」にあるのです。
LEDフラッシュで通知の到着を目でも確認
よりiPhoneを見やすくカスタマイズできる「アクセシビリティ」。
上記の文字のサイズや太さの変更をはじめ、コントラストの変更や視差効果の切り替えなども行うことができます。
また耳が悪い人向けの設定変更も可能で、着信音ではなくカメラレンズの近くにあるLEDフラッシュを光らせて、着信やメッセージの到着を知らせることもできるようになります。
バイブレーションだけでは気づきにくいという人は、このLEDフラッシュを併用して着信を確認してもいいかもしれません。
電話ノイズキャンセリングは、iPhoneを耳に当てて通話している際に周囲のノイズを軽減させるという機能。
街中などで周りがうるさくて、相手の声がよく聞こえないことが多い人はオンにしておくとよいでしょう。
3D Touchをもっと快適に使うために
そんな「アクセシビリティ」で変更できる設定の中で、最新のiPhone7/7 Plusユーザーなら特に確認しておきたい設定が「3D Touch」です。
iPhoneのディスプレイを押す力に合わせてコンテンツのプレビューを表示させたり、操作、コンテキストメニューを表示させることができる「3D Touch」。
わざわざアプリを開いて、操作しなくてもアプリアイコンが並んでいるホーム画面から直接、希望する機能を利用できるショートカット的な機能は慣れると非常に便利なものです。
ただしディスプレイを押す力の大きさが小さすぎると機能しなかったりと少々の慣れも必要。
「アクセシビリティ」であれば、「3D Touch」の感度を調整可能。
ユーザーは自分がやりやすい設定で快適に使えるようになります。
またiPhone7 Plusのホームボタンは物理式のボタンからセンサーに切り替わりました。
そのクリックの感度は「アクセシビリティ」ではなく、同じく「一般」にある「ホームボタン」で設定することができます。
常に触るものなので、こちらも最適なものにしておきましょう。
不要な機能は思いきってオフにする
見やすさ、使いやすさを変更できる「アクセシビリティ」ですが、すべてオンにしてしまうと逆に見づらく、使いづらくなるのでご注意を。必要なものだけオンにしましょう。
また「アクセシビリティ」でオンにすることで、バッテリーの消耗が若干激しくなるものがあります。
それが「視差効果」と「3D Touch」。
いずれもiPhoneをより快適に使うための機能で欠かせない人も多いと思いますが、使わないのであれば思いきってオフにしてしまっても構いません。
自分に合った設定を突き詰めて、自分にとって最も快適でスムーズな状態でiPhoneを使うようにしましょう。