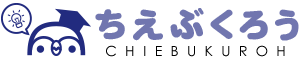これまでiPhoneにありそうで無かった機能の一つが、写真の一括選択。
しかしiPhone7と同時にリリースされたiOS10からは、写真の一括選択ができるようになりました。
これをマスターすれば、写真の整理だけではなくSNSや写真の共有なども便利になります。
詳しい使い方を解説していきましょう。
iPhone7の写真を一括選択する方法①1つずつ個別に選択
「写真」を開き、カメラロールを表示させると右上に「選択」という項目が出てきます。
これをタップすると、複数の写真をまとめて選択できるようになるのですが、その選択方法にはいくつかの種類があります。
まずは、自分でチョイスした写真だけを一つずつタップして選択する方法。
これはiOS9以前のバージョンから既にあった機能なので、知っているという人も多いのではないでしょうか。
撮り溜めた写真を個別に削除したり、整理するときには便利な使い方です。
また旅行に行った写真を思い出として自分のSNSにアップする時などにも重宝する使い方ではないでしょうか。
iPhone7の写真を一括選択する方法②連続した写真を選択
iPhoneはシャッターボタンを長押しするだけで連写が可能です。
動きのある被写体を写すときには重宝しますが、ベストショット以外の写真の整理は意外と面倒に感じるもの。
そんな時は複数の写真をスワイプするだけで一気に選択することが可能です。
基本は横にスワイプして選択しますが、横→縦にスワイプしても複数の写真を選択することが可能です。
イベントに参加した時の写真などを、まとめてSNS上にアルバムとしてアップするときにも重宝する使い方ではないでしょうか。
iPhone7の写真を一括選択する方法③日付ごとの写真を選択
あまりにも古く一定期間より前の写真はどんどん削除していきたい。
または、iCloudを無料で利用出来る上限は5GBと決まっているので、利用頻度の少ない写真はまとめてパソコンに保存しておくこともおすすめです。
そんな時に重宝する使い方が、日付ごとのまとまった写真データを一括選択する方法。
右上の「選択」をタップすると、撮影日の右横に「選択」のアイコンが現れます。
これをタップすると、その日付のすべてのデータを一括選択することが可能になります。
写真データの整理の他にも、旅行に行った後で写真をLINEで共有しあう場合なども重宝するのではないでしょうか。
iPhone7の写真を一括削除する方法
一括選択した写真をまとめて削除したい場合は、画面右下のゴミ箱アイコンをタップします。
このとき、選択した写真はiCloud上からも削除されるので復元することができません。
一括削除は慎重に行いましょう。
ストレージの保存容量がいっぱいになると、カメラを起動した際にエラーが出てきて撮影することができません。
日頃からデータの整理はこまめに行い、いざという時に保存容量がいっぱいで撮影できなかった、ということがないように注意しましょう。
iPhone7の写真を一括添付する方法
画面左下の共有アイコンをタップすると、SNSやメールなどに添付できるメニューを呼び出すことができます。
他にも印刷やPDFとしてiBooksに保存したりと、写真アプリから様々な機能への連携が可能となっています。
ちなみに特にメールで写真を添付する場合、添付可能な上限容量が決まっている場合もあります。
GmailやYahoo!メールなどのフリーメールはあまり気にする必要はありませんが、ドメインが携帯キャリア(docomo、au、SoftBankなど)のメールアドレスの場合、その多くが添付容量の上限が数MBとなっています。
そのため、あまり多くの枚数の写真を添付しようとした場合、エラーとなって送信できない可能性もあるので注意しましょう。
これまでiPhoneの写真データ整理に苦労していた人も多かったのではないでしょうか。
一括選択が可能になったことで、iPhoneやiCloudの限られたストレージ容量を有効的に活用することが可能になりました。
それだけではなく友人同士での写真の共有もより早く、効率的に行うことができるようになるはずです。