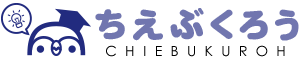iOS端末を使う際、切り替えることが多い設定があります。
例えばWi-FiやBluetoothのオンオフ切り替えや『ミュージック』での再生と停止。
アプリを起ち上げてそのつど操作となると、すこし面倒です。
画面の下から出てくる「コントロールセンター」
タテ表示でもヨコ表示でも『コントロールセンター』。
この機能は、iPhone、iPadの下側、ディスプレイの外にあるベゼルから上に向かって液晶面をスワイプすることで表示されます。
『コントロールセンター』は、iPhoneやiPadを使う上で、使用頻度が高い設定や機能の設定などを行うことができるもので、ロック画面でも操作することが可能です。
Wi-FiやBluetoothのオンオフ切り替えは上部の丸いマークで行うほか、明るさの調整やAirDropのオンオフ、さらに指定した時間になると液晶表示を暖色系にして見やすくする『Night Shift』のオンオフ切り替えもできます。
最下段は背面にあるLEDライトを付けっ放しにして、懐中電灯的に使うためのボタンなどもあります。
また左にスワイプすれば『ミュージック』などで再生中の音楽、動画の再生/停止、そしてボリューム調整などが行えます。
アプリごとに行える操作ばかりですが、知っていればさまざまな操作をよりスムーズに行えるようになるはずです。
上から出てくる「通知」で状況をすばやく確認
また『コントロールセンター』とは逆に、iPhoneなどをベゼル部分から始めて、上から下にスワイプすれば『通知』が表示されます。
これは新着メールのお知らせなどの『通知』を時系列的にまとめて表示するという機能です。
通知は一定時間で消えていくもの。
後でまとめて処理する時は、この『通知』で内容を確認すればスムーズに処理作業を行うこともできるはずです。
使いやすくカスタマイズできる「ウィジェット」
そしてホーム画面を左にスワイプすると表示されるものが「ウィジェット」です。
カレンダーアプリに登録されている予定の中から次の予定を表示させたり、Bluetooth接続しているガジェットのバッテリー残量、ニュースや現在地の天気予報や気温など、すぐに知りたい情報を表示させることができます。
『ウィジェット』は『コントロールセンター』と同じく、ロック画面でも表示可能。
いつでも即座にチェックできます。
何を表示させるか、その種類や掲載順番は自分で編集することもできます。
下部にある『編集』をタッチすれば、iPhoneやiPad内にあるアプリのうち『ウィジェット』に対応したアプリの一覧などが表示されます。
タイムリーな情報を知りたいアプリ、例えばカレンダーや天気、ニュースなどはもちろん、よく使うアプリを登録しておけば、そこからアプリを起ち上げたり特定の操作を行うことも可能です。
iPhoneとiPad、端末ごとにカスタマイズできるので、使い勝手の良さで選択、掲載順番を調整しましょう。
使いやすい、自分好みの設定を探そう
『コントロールセンター』で操作や設定できることは決まっているが、『通知』や『ウィジェット』で表示される内容は自分で選ぶことができます。
どんなアプリを頻繁に使っているか?
メールの受信やSNSの投稿など、すぐに知りたいことは何なのか?
これらを考えて設定することで、必要な内容をを即座に知ることができるiPhoneやiPadはぐんと便利なものになります。
面倒くさいと考えずに、こまめに見直してベストを探してみましょう。
確かに最新のiPhone7は処理速度も早く快適ですが、『コントロールセンター』などを使えば、それと同等以上の快適さでiOS端末を使えるようになります。
標準で搭載されている機能ばかりですが、裏技的に大きな効果を得られるはずです。